ノートパソコン格安ハードディスク交換修理のご案内
Windowsが起動しない。ハードディスクが故障してしまった。
何とかならないものかとお悩みのお客様。
ケーズファクトリーでは信頼と安心をモットーに格安にてノートパソコンのハードディスク交換修理を承っております。
様々なハードディスク交換に対応
通常のパソコン修理以外にHDDからSSDへ交換してパソコン・Windowsの起動や動作を速くしたり交換時に元のHDDより容量の大きいHDDを取り付けたりなどメーカー修理では対応していない高速化や容量アップでの換装作業も対応しております。
修理の際にストレージをアップグレードする事もできますのでご希望あればご相談ください。
メーカーより修理料金・ハードディスク交換費用が安い
パソコンメーカーの修理ではハードディスク交換に高額な修理代がかかりますが当店では格安料金にてノートパソコンの修理・ハードディスク交換作業を承っております。
NEC LAVIEや富士通LIFEBOOKや東芝dynabookやパナソニックレッツノートなどメーカー問わずWindows11やWindows10からWindows8/8.1/7のハードディスク交換はもちろんの事WindowsXP/2000/ME/98/95など古いノートパソコンまでハードディスク交換修理対応しておりますので交換をご検討されているお客様はお気軽にご相談ください。
ハードディスク交換修理をするノートパソコンの情報や症状

今回は東芝製 dynabook AZ85/VG (型番 PAZ85VG-BJA) Windows10搭載ノートパソコンのハードディスクを交換修理します。
2.5インチSATAタイプで容量1TBのハイブリッドHDDが搭載されています。
故障した経緯
こちらのノートパソコンは誤って物にぶつけてしまってそれからWindowsが起動しなくなったそうです。
お客様の方で色々調べてスタートアップ修復やセーフモードでの起動を試みたりコマンドプロントからの修復やWindows10の初期化やシステムイメージでシステムの回復を試したりしたが失敗して改善せず東芝のメーカーへ修理を問合せしたところハードディスク交換と言う事で修理費用が高く何とかもっと安く修理してくれるお店がないかと当店へご相談いただき交換のご依頼を承ったと言う流れになります。
物にぶつけたり落下させて壊れると言うのは持ち運べるノートパソコンではありがちな故障です。
ハード的な故障はソフト的な修復を行っても修理はできません。
故障の症状・パソコンの状態をチェック
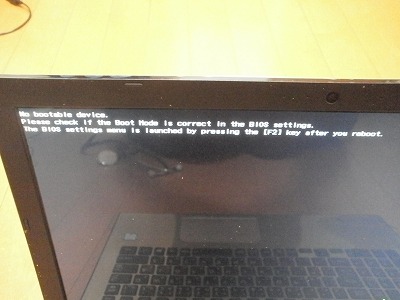
ノートパソコン起動後の画面表示(エラーメッセージ)
No bootable device.
Please chack if the Boot Mode is correct in the BIOS settings.
No bootable deviceはブートするデバイスが無いと言う意味です。
このメッセージはハードディスクが認識していないものが大半ですがBIOS/UEFIセットアップ画面で確認したところ認識はされていました。
恐らくノートパソコンが落下直後からハードディスクは故障してWindowsが起動しない状態だったが色々試している内にコンデションが悪化しブートすらできない状態になったと考えられます。
ハードディスク交換修理前に故障を確認
まず本当にHDDが故障しているのか交換する前に確認しなければなりません。
確認方法は様々です。
大まかには
- HDDの動作音・ヘッドのシーク音や回転音
- UEFI/BIOSのセットアップ画面でHDDの認識状況
- HDDのSMART値
- 内部セクタのチェック
これらを確認します。
基本的にハードディスクが認識している場合は診断ツールを立ち上げて異常有無を確認。
認識していない場合はHDDを取り出して診断機で再度確認します。
今回のハードディスク検査方法
今回の場合は、まず診断ツールでHDDのSMART値を確認。
代替処理済みセクタや代替処理保留中のセクタが多数発生していましたがまだハードディスクがSMART警告を発するまでにはなっていませんでした。
次にHDDのセクタを検査。
前半セクタから多数の損傷が診られましたのでその時点で充分な故障です。
やはり、ノートパソコンをぶつけた事による影響でハードディスク内部のプラッタに傷が入り不良セクタが多発して故障したのかと推測されます。
故障している事が判りましたのでノートパソコンを修理する為、ハードディスク交換作業に入ります。
ノートパソコンのハードディスク交換・修理手順
ノートパソコンを分解する

まずハードディスクを交換する為にノートパソコンの分解です。
ノートパソコンの構造によってハードディスクが取り付けられている場所も様々です。
ハードディスクの交換を行う際は、まずパソコン内部のどこにハードディスクが収まっていてどのようにすればハードディスクを取り外せるのか把握する必要があります。
今回のノートパソコンは、バッテリーを外して裏のケースを取り外します。
ネジやメモリーのカバーや光学ドライブなどハードディスクを交換する為に必要な部分を外して行きます。
主要な部分を外したらケースのツメを破損させないよう慎重に裏面のカバーを外して行きます。

カバーを外すとハードディスクが見えました。
写真の右上に写っているのがSSHD(ハイブリッドHDD)です。
この故障しているハードディスクを正常なハードディスクに取り替えることでパソコンは機械的に直ります。

ハードディスクを固定しているゴムの押さえを外してハードディスクをスライドさせマザーボード上のSATAコネクタ部からハードディスク本体を切り離します。
ノートパソコンの機種によってはハードディスクマウント金具でネジ固定しているものやフレキシブルケーブルのコネクタでハードディスクに接続されている場合などノートパソコンの作りによりハードディスクの固定方法は様々です。
今回のノートパソコンには東芝製ハードディスク MQ02ABD100H(SSHD)が搭載されていました。
東芝製のノートパソコンだけあって東芝のハードディスクが取り付けられているパソコンが多いですが、機種によっては異なるメーカーのハードディスクが搭載されている場合もあります。
様々です。

故障HDDを取り外して正常なHDDを取付ける
今回ハードディスク交換で使用するハードディスクはシーゲート製のHDD。
1TBのSSHD・ハイブリッドHDDを取り付けます。
容量としては交換前と同じハードディスクです。
元々のハードディスクを覆っているマウントカバーを外して新しいハードディスクに装着します。
ハードディスクを戻してスライドさせマザーボード側のSATAコネクタに接続。
ハードディスクが外れないようゴム足も嵌め込んで固定します。

ノートパソコンを元通りに組み立てる
ハードディスクの取り付けが完了したら分解作業と逆の手順でノートパソコンを組み戻して行きます。
裏面のカバーを取付けて外したネジをドライバーで閉めて光学ドライブも嵌め込んでメモリーカバーも蓋を閉めてネジ止めしてバッテリーも装着すればパソコンの組み戻しは完了です。
ACアダプタを接続しパソコンの電源を入れてUEFI/BIOSのセットアップ画面でHDDの認識が確認できれば一先ずノートパソコンのハードディスク交換作業・ハードウェアとしての修理は完了となります。
ハードディスク交換後のWindows10インストール
ハードディスクの交換は完了しましたがこれだけではWindows 10は起動しません。
新しいハードディスクには何もデータが入っていませんのでそのままではハード的には直っていてもWindowsが起動しないノートパソコンとなります。
ソフトウェアの修理・Windowsの導入が必要です。
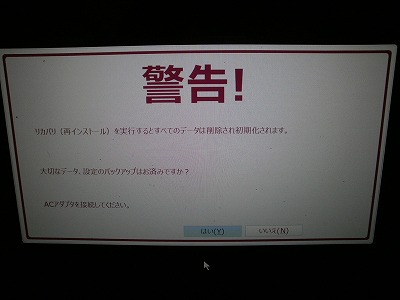
リカバリインストールでWindows10をインストール
今回はリカバリディスク(複数枚のDVD-R)を使用して新しいハードディスクにリカバリインストールで工場出荷時相当のWindows10環境を導入・復元していきます。
リカバリディスクからリカバリプログラムをブートさせて画面の指示にしたがい進めていきます。
復元方法でTOSHIBA Recovery Wizardを選択してリカバリ(再インストール)の開始です。
実行するとハードディスクのデータは削除され初期化される旨の警告が表示されますがハードディスクを交換したばかりでハードディスクには何もデータが入っていませんので気にする必要はありません。
尚、Windows11やWindows10のパソコンはメーカー・機種によってリカバリ方法も様々です。
専用のリカバリメディア作成ツールでUSBメモリに作成してそれを利用して外部からリカバリするものもありますしシステムファイル入りの回復ドライブを作成してそれをリカバリメディア相当とするパソコンもあります。
もしハードディスクの交換修理をしたいけどもリカバリディスク・メディアを作成されていないお客様はその旨合わせてご相談ください。
その他Windows10やWindows11プリインストールのノートパソコンはWindows10や11単体のクリーンインストールから構築する方法などもあります。

リカバリインストールの途中で次のディスクをセットする旨が表示されますのでディスクを入れ替えてOKボタンをクリックして進めていきます。
最後までリカバリデータを転送しないとWindows10の復元は完了しません。
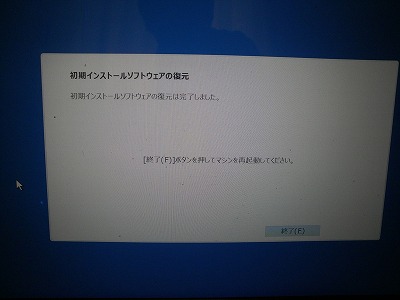
最後まで進めると初期インストールソフトウェアの復元完了です。
パソコンを再起動させます。

Windows10上でのセットアップがまだ続きます。
色々インストールしてシステムを構成していきます。
これが終わればユーザー名などのセットアップに進み画面の指示に従い完了させればWindows10を使用できるようになります。
最終動作チェック
Windowsの起動・シャットダウン・再起動などの動作を確認して問題なければ完了です。
以上が当店のハードディスク交換サービスにおけるノートパソコンのハードディスク交換作業からWindows10インストール・起動までの流れとなります。


