リカバリ(再インストール)とは・Windows11や10の初期化
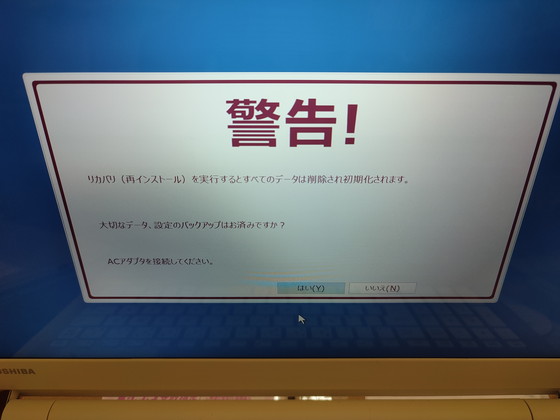
リカバリによるインストールはWindowsをインストールする方法の一つでメーカーパソコンでは工場出荷時相当(パソコン購入時相当)のWindows環境を導入する作業の事です。
一般的にはソフト(論理)的な障害によりWindowsが起動しなくなったりパソコンの動作に不具合が発生した場合で現状のまま問題を修復・回復できなかった場合の最終手段として、このリカバリと言うインストール方法が用いられます。
リカバリによるインストールはパソコンメーカーによって「リカバリー」「再セットアップ」「再インストール」「初期化」「リストア」など呼ばれる場合がございますが、「回復」「修復」「復元」「復旧」させる意味がありWindows環境を初期の状態へ戻して正常に稼働できる状態へ再構築し回復させる事を目的とします。
このページではWindows11及びWindows10のリカバリについて取り扱います。
従来のWindowsに関しては別ページ
をご参照ください。
Windows11やWindows10のリカバリ
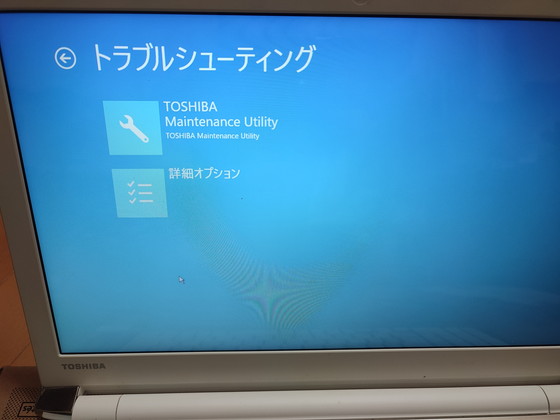
Windows11やWindows10のメーカーパソコンでは
NEC LAVIEの場合は「NECリカバリツール」の「再セットアップ」
東芝dynabookの場合は「dynabook Maintenance Utility」の「dynabook Recovery Wizard」
又は「TOSHIBA Maintenance Utility」の「TOSHIBA Recovery Wizard」
パナソニック レッツノートでは「Recovery Partition」からの「[リカバリー」など
独自でリカバリプログラムを持つパソコンの他に富士通FMV一部やVAIOなどではWindows標準機能の「このPCを初期状態に戻す」や「このPCをリセットする」をリカバリ機能として流用しているパソコンもあります。
パソコン修理・HDD/SSD交換修理時にも使用する
Windowsの論理的なクラッシュで起動できなくなったパソコンの修理としても行われる場合がある「リカバリ」ですがHDD/SSDが故障したメーカーPCを修理する際にもHDD/SSDを交換した後に通常この「リカバリ」によるインストール作業を行いWindowsが起動できるよう修理する形になります。
リカバリインストールのメリットとデメリット
リカバリでの修理
Windowsやソフトウェアに不具合のあるパソコンを修理する場合、リカバリによる修理は手っ取り早い修理方法で今までのデータが不要であればリカバリで初期状態のイメージをインストールする事によりパソコンの不具合を改善できます。
逆にこれでも直らない場合はハードの故障を疑います。
HDD/SSDが故障したパソコンはそのままリカバリしても修理できません。
リカバリのメリット
- Windowsの不具合がソフトの問題であれば動作が改善する
- ソフトの問題でパソコンの動作が遅い場合はリカバリで復旧する
- Windowsのソフトクラッシュで起動しなくなったパソコンは起動が復旧する
- Cドライブにウイルスが入っている場合リカバリすればウイルスも消える
- リカバリすれば故障原因の判断材料になる
リカバリのデメリット
- リカバリすると初期状態に戻る
- 今までのデータや設定が消えてしまう
- 個別でインストールしてたアプリは消えるので入れ直す必要がある
- 機械的・ハード的な不具合は改善されない
「このPCを初期状態に戻す」「このPCをリセットする」は完全なリカバリではない
Windows11やWindows10では「このPCを初期状態に戻す」や「このPCをリセットする」と言う初期化の機能があります。
これもリカバリの一種ですが完全なリカバリではありません。
今までのように各メーカー独自のリカバリツールではなく完全にCドライブをフォーマットしてから行うものではないからです。
リカバリの開始方法
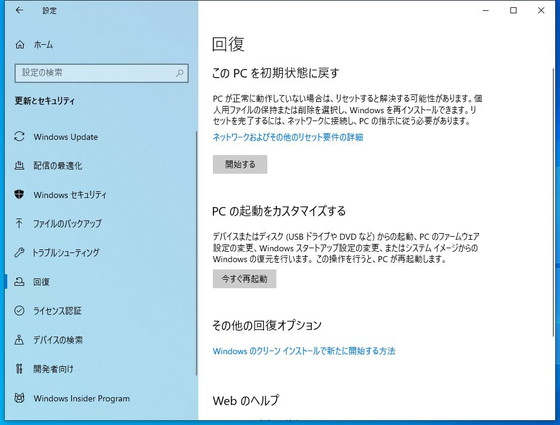
Windowsが起動できる場合はWindows10の場合ですとタスクバーの「スタート(Windowsマーク)」から「設定」「更新とセキュリティ」「回復」と進み「このPCを初期状態に戻す」の「開始する」をクリック。
Windows11の場合は「スタート」から「設定」「システム」「回復」の画面へ進み「回復オプション」の「このPCをリセット」と言う部分の「PCをリセットする」をクリックして開始する事ができます。
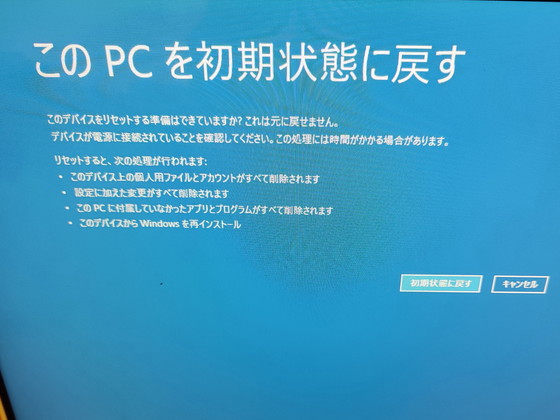
起動できない場合は、Windows 回復環境(WinRE)から立ち上げて「オプションの選択」画面から「トラブルシューティング」をクリックし「このPCを初期状態に戻す」をクリックする事で開始する事ができます。
純粋なリカバリとの違い
Windowsに適用された更新プログラムは保持されますのでパソコン購入時のWindows10やWindows11のバージョンとは異なります。
Windows10からWindows11へアップグレードしているパソコンは初期化してもWindows11のままです。
購入時のWindows10には戻りません。
ドライバやアプリの状態は、ほぼご購入時の状態に戻ります。
リカバリを開始するとまず「すべて削除する」か「個人用ファイルを保持する」のどちらかを選択して進む事ができます。
「個人用ファイルを保持する」を選択した場合は、ユーザーアカウントや個人用ファイルなども残ります。
「すべて削除する」を選択する事により、ご購入時に近い状態へ戻す事ができます。
注意点
Windows 8.1 / Windows 7からWindows 10にアップグレードしているパソコンで初期化するとご購入時の初期設定が保持されず、プレインストールされているアプリケーションがすべて削除されてしまいます。
問題あればキャンセルして中断してください。
初期化に失敗する場合
初期状態に戻すを実行しても、途中で「PCを初期状態に戻すときに問題が発生しました。変更は行われませんでした。」というエラーメッセージが表示され失敗する場合もございます。
リカバリに失敗するならばHDD/SSD系の故障なのかと思われるかもしれませんが、システムファイルの破損などで発生する場合もございます。
「このPCを初期状態に戻す」による初期化は純粋なリカバリと異なる為、ソフト系の問題かハード系の故障かを判断する参考材料にはなりません。
実際には診てみないと判りませんのでリカバリする事になった経緯を含めてご相談ください。
リカバリメディア・ディスクから行うリカバリインストール
リカバリによるインストール方法は二通りあります。
内部ストレージ(HDD/SSD)からインストールするのかリカバリメディア・ディスクからインストールするのかと言う事になります。
尚、HDD/SSDの故障で交換した場合は内部ストレージから出来ませんのでリカバリメディア・ディスクから行います。
リカバリメディアを作成する
まずWindowsが正常動作している内にリカバリメディア・ディスクを作成しておかなければなりません。
Windows11やWindows10などのメーカーパソコンはメーカー独自のリカバリメディアとWindows標準機能のリカバリメディアが存在します。
メーカー独自のリカバリメディア
NEC LAVIEのパソコンでは「再セットアップメディア作成ツール」
東芝dynabookのパソコンでは「dynabook リカバリーメディアクリエーター」あるいは「TOSHIBA Recovery Media
Creator」
のツールを実行してUSBメモリやBD-R / DVD-Rに作成して取っておくようになります。
回復ドライブのリカバリメディア
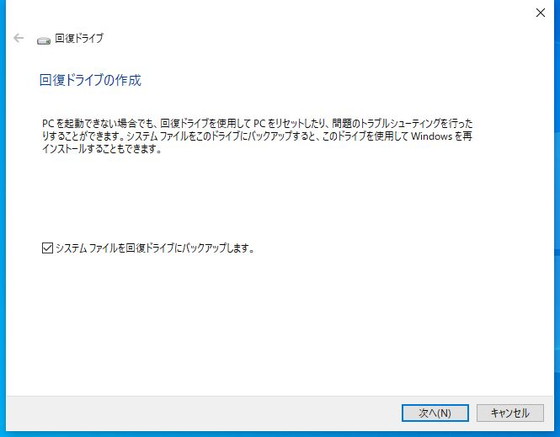
パソコンのメーカーによっては、独自のリカバリメディア・ディスク作成ツールを廃止してWindows標準の「回復ドライブの作成」と言う機能を利用して前もってUSBメモリにシステムファイル入りの回復ドライブを作成する事でリカバリメディア相当としているパソコンもあります。
富士通FMVのパソコンではWindows10の機種の途中で回復ドライブに切替わりました。
VAIOも通常モデルのWindows11や10では回復ドライブです。
起動方法
パソコンの電源を入れた後に「F2キー」などでUEFI/BIOSのセットアップ画面を呼び出してブート優先順位をUSBメモリや光学ドライブなど作成したリカバリメディアのデバイスを最上位にしてセーブ・Exit・再起動して立ち上げるか電源投入後に「F12キー」などで起動メニューを表示させブートしたいデバイスを選択する事によりリカバリプログラムを立ち上げる事ができます。
基本的にWindows 回復環境を起動されます。
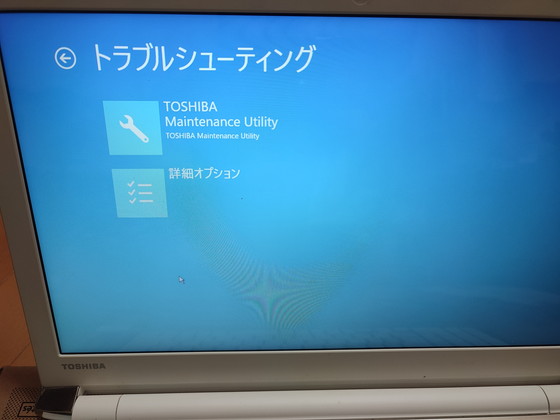
「トラブルシューティング」から独自のリカバリであれば「NECリカバリツール」や「TOSHIBA Maintenance Utility」などを選択し進めます。
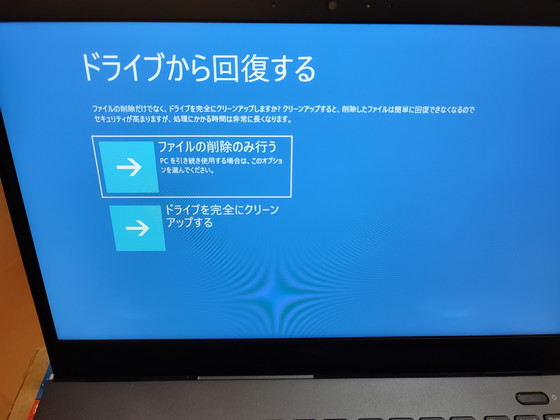
システムファイル入り回復ドライブのUSBメモリであれば「ドライブから回復する」を選択して進めます。
以降は画面の指示にしたがってリカバリを行います。
注意点
Windows11や10のメーカー独自のリカバリメディアは作成できるのが1度限りと言うのが一般的です。
リカバリメディアが壊れればリカバリ出来なくなりますのでDVDやBDであればディスクにキズが付かないようUSBメモリであれば余計なデータを書き込まないようそのまま大切に保管されるようお勧めします。
あとシステムファイル入り回復ドライブのUSBメモリは純粋なリカバリメディアではございません。内部ストレージから行う「このPCを初期状態に戻す」と類似するもので完全な購入時状態には戻りません。
HDD/SSD交換後のリカバリインストール
HDD/SSDの故障で交換修理を行う際にWindowsを工場出荷時相当(パソコン購入時相当)の状態にしたい場合はストレージを取り替えた後に通常リカバリメディア・ディスクを使用してWindowsのインストールを行います。
まだリカバリメディア・ディスクを作成していない場合
もし作成していない場合は万が一のトラブルに備えWindowsが正常に起動・動作している内に至急マニュアルに沿ってリカバリメディア・ディスクをお作りください。

工場出荷時状態に戻すリカバリメディア・ディスク
リカバリメディア・ディスクを作成する前にHDD/SSDが故障してしまった場合
もしリカバリメディア・ディスクを作成していないままHDD/SSDが故障してしまった場合やWindowsは何とか動作するが作成を試したところ途中でエラーになり作成出来なかったと言う場合もあるでしょう。
そのような場合でもWindows11や10プリインストールモデルはWindows11や10のクリーンインストールで対応できますしメーカーからリカバリメディア・ディスクが購入できるパソコンもありますしパソコンメーカー・機種によってはメーカーのクラウドサーバーからダウンロードして作成できる場合もございますしパソコンの状態によってはリカバリメディア・ディスクが無くてもHDD/SSD交換修理時にそのままリカバリでインストール対応出来る可能性もございます。
リカバリメディア・ディスクが無い場合や作成していない場合はWindowsが使えなくなってしまうと言う事はございませんので諦めずにご相談ください。
リカバリとWindowsインストールの違い
リカバリによるインストールの場合
リカバリとはWindowsのOS以外にプリインストールされていたアプリケーションソフトやメーカー専用のユーティリティソフト・機種専用のデバイスドライバなど全て含めた工場出荷時相当のイメージを展開してハードディスクのCドライブに入れ直す事によりパソコンを購入した時と同じWindows環境相当の状態へ戻す作業となります。
簡単に言いますとリカバリすれば工場出荷時相当のWindows環境が立ち上がるようになります。
いわゆるメーカーパソコンの初期状態です。
Windowsインストールの場合
一方、Windowsインストールはクリーンインストールとも呼ばれますがWindows単体を導入するものです。
リカバリとは異なりWindowsのみしかインストールされません。
アプリケーションソフトもWindows標準搭載のソフトしか導入されません。
デバイスドライバもWindows標準で入っているドライバしか認識されませんのでそれ以外のデバイスは未認識デバイスとなります。
これらがリカバリとの違いです。
何か使用したいソフトがあるのであれば自ら手動で個別にインストールするようになり未認識デバイスも認識させたい場合は個別に専用のドライバを入れてセットアップするようになります。
リカバリはメーカーPCを初期状態に戻す方法
Windowsインストールとは主に自作PCなどでWindowsを手動で一から構築していく方法となります。
一方、メーカーPCの場合はそのように一から手動で構築するのは大変で時間も手間も非常にかかりますのである程度簡単にする為に購入時相当のWindows状態を丸ごとイメージ化したリカバリイメージがありそれをインストールする事により一発で購入時の初期状態へ戻せるようになっています。
リカバリしてもOffice(ワードやエクセル)は使えるの?
HDD/SSD故障で交換修理を承る際によくお客様から今まで入っていたオフィスのソフトはどうなるの?ワードやエクセルは使えるのかと聞かれる事があります。
HDD/SSD交換後にリカバリでのインストールで行った場合と想定して以下ご案内いたします。
Officeのプロダクトキーのみ付属のパソコン
Windows11やWindows10やWindows8.1/8などのメーカーパソコンにバンドルされている
office 2021/2019/2016/2013にはオフィスのプロダクトキーが付属されています。
バージョンによって様々ですがMicrosoftアカウント不要でプロダクトキーの入力のみで使用できるものであれば初回と同じようにすれば使用できますしofficeインストール・認証時にMicrosoftアカウントを必要とするofficeであれば、紐づけされている初回認証時に使用したMicrosoftアカウント・パスワードでサインインし認証あるいはダウンロードしてセットアップして認証すれば使用できるようになります。
Officeのキーが付属していないパソコン
Office 2021以降はプロダクトキーが付属されていないデジタルアタッチ版も存在します。
この場合は初回Office認証時に使用したMicrosoftアカウントでサインインし再度認証させれば使用する事ができます。
尚、法人向けメーカーパソコンのOfficeについては基本的にMicrosoftアカウントは必要ございません。
インターネットに接続しOfficeを起動すればライセンス認証が完了します。
考え方
officeを使用できる権利・ライセンスを有しているのですからリカバリしたら使えなくなるなんて事になっては大問題です。
officeのバージョンにより必要なものは異なってきますが、初回認証時に使用したMicrosoftアカウント・パスワードやプロダクトキーなどofficeを使用する為に必要な素材・情報を備えておけば大丈夫です。
リカバリしたりHDD/SSDを交換するとオフィスが使えなくなると言う事はございません。
ご安心ください。
リカバリする前にバックアップ データの取り出しが困難な場合はご相談ください。
リカバリをすると今までのデータが消えます。
必要なファイルやデータがある場合はリカバリ前にバックアップが必要です。
Windowsが入っているCドライブ・システムドライブはフォーマットされる為間違いなく消えます。
リカバリプログラムの仕様によって様々ですがリカバリ領域以外全て消さないと元に戻せないパソコンの場合は今までのデータが全て消えてしまいます。
もし論理的な障害でWindowsが起動しなくなってバックアップもできないパソコンから必要なデータを取り出したい場合は当店のデータ復旧サービスでファイルの救出を行っておりますのでご希望ありましたらリカバリされる前にご相談ください。


