ノートパソコンのSSDを大容量SSDへ交換して空き容量を増やす
お客様のご要望
今回のSSD交換を承ったお客様のご要望はWindows10の東芝製ノートパソコンで搭載されているSSDの容量が少ないので増やして欲しいと言うものです。
簡単に言えばノートパソコンのSSDをより大きい容量のSSDへ交換して容量アップしたいと言うご相談です。
SSDを交換する目的は様々
ノートパソコンのSSDを交換したいと言う場合もSSDの故障修理やパソコンの動作を速くしたい為にHDDからSSDへ交換したりなどSSDを交換する目的も色々ありますが、正常動作しているノートパソコンでもSSDやHDDの空き容量不足で交換を希望されると言うお客様も多くいらっしゃいます。
データを消さずにSSD交換ができる
今回のSSD交換は元々ノートパソコンに搭載されているSSDを取り外して容量の大きいSSDへデータをコピー(SSDのクローン作成)して取付けて元々のWindows環境やソフトや設定や保存データはそのままにSSDの容量が増えた分をCドライブに合体して空き領域を増やすと言う目的のSSD換装作業になります。
今回SSD交換を行うノートパソコンの情報


今回は東芝製ノートパソコンのSSDを交換します。
dynabook U63/HシリーズWindows10搭載のノートパソコンです。
型番は「PU63HEC43D7AP21」となります。
このパソコンには元々128GBのSSDが搭載されています。
当店では東芝dynabookに限らずNEC LAVIEや富士通LIFEBOOKやパナソニックレッツノートなどのノートパソコンWindows11やWindows10のノートパソコンなどのSSD交換承っておりますので交換をご検討されているお客様はお気軽にご相談ください。
SSD交換前の確認 ノートパソコンの状態チェック
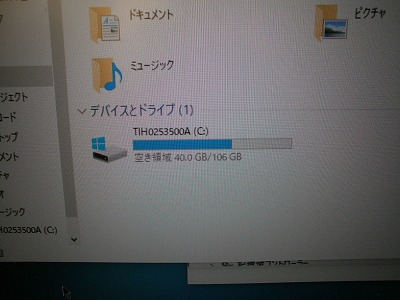
Windowsの起動や現状のSSDの状態を確認
現状のWindows環境や導入済みソフトや設定や保存ファイルなど丸ごとデータを残したままSSD交換で空き容量を増やす場合は、まず換装作業を行う前にノートパソコンを起動させてWindows10が問題なく起動するのか動作確認を行います。
その後PCやエクスプローラーから現状のCドライブの容量(空き領域や使用領域)を確認したりディスクの管理から現状のSSDに対してフォーマット形式・ドライブ構成・パーティションスタイル(MBR・GPT)やCドライブなど通常見えるドライブ以外に回復・リカバリ領域などパーティション構成がどのようになっているのかSSDを交換する前にこの段階で把握します。
ノートパソコンのSSD交換作業
SSD交換作業開始

まずはSSDを交換する為にパソコンの分解です。
ノートパソコンの構造によってSSDが取り付けられている場所も様々です。
換装作業をする際は、まずノートパソコンのどこにSSDが取り付けられていてどのようにすればを取り外せるのかSSDの設置場所を把握する必要があります。
ノートパソコンを裏返してカバーを外す
今回のノートパソコンはSSDを取り外す為に、まずパソコン本体を裏返しネジを外して裏のカバーを取り外していきます。
全てのネジを外したらカバーのツメを破損させないよう慎重に外していきます。

カバーを外せばSSDが取り付けられている部分が見えて交換出来るかと思えば....メモリや無線LANカードなどの基板は見えるものの肝心のSSDが見当たりません。
大変です!!
嫌な予感しかしません。
まさかのSSDを交換する為にマザーボード丸ごと全部外さなければなりません。
マザーボードを取り外す
まずバッテリーを固定しているネジを取り外しマザーボードに接続されているコネクタを外してバッテリーを取り外します。

続いてCPUファンの固定ネジを外してケーブルも抜いてファンを取り外します。
今回の場合ヒートシンクは付いたままで大丈夫でした。
無線LANはアンテナケーブルを抜かないでLANカードごと取り外すことにしました。

液晶ケーブルやスピーカーなどのケーブルも取り外していきます。
色々外しましたがこれでもまだまだマザーボードは取り外せません。
キーボードやサブ基板接続部のコネクタのラッチを外してFFCケーブルを外します。
タッチパッドやLEDのシステムインジケーターなどラッチの無いコネクタはちょっとずつ左右にずらしながら引き抜きます。
無理やり引き抜くとコネクタやケーブルが破損します。
仕組みを理解するとともに力の入れ加減が重要です。
最後にマザーボードを固定しているネジを外してようやく取り出す事ができました。

マザーボードからSSDを取り外す
マザーボードをひっくり返してみると、やっとSSDが取り付けられている場所を確認する事ができました。
こちらのノートパソコンはM.2スロットに装着できるSSDでサムスン製128GBのSSDが搭載されていました。
M.2規格のSSDにはSATAタイプとPCI Express(NVMe)タイプが存在します。
ノートパソコンによってスロット側がPCI Express専用やSATA専用スロットだったり両方対応のスロットだったり様々です。
サイズも複数規格がありますが主流はType2280となります。
M.2規格のSSDであれば何でも適合するものではありませんのでSSD交換の際は注意が必要です。
またノートパソコンによっては取り替える際に厚みにも注意する必要がございます。
今回は2280サイズでSATAのSSDが搭載されていました。
基本的には元々と同じ規格のSSDで交換となります。
SSD基板を固定しているネジを外して、ちょっと斜めにSSDを浮かしてM.2スロットから引き抜きます。
SSDのクローンを作成する
今回のSSD交換は現状のwindows10の環境や保存データを維持したままCドライブの空きを増やすと言うのが目的となりますので、まず新しいSSDを取り付ける前に元のSSDのクローン・複製を作成しなければなりません。
今回は500GBのSSDへ取り替えたいとご依頼いただきました。
ご用意したのはWestern Digital(WD)製のWDS500G2B0B 500GBのSSDです。
こちらのSSDへ丸ごとデータをコピーします。
クローンツールによっては一部の構成が変わってしまいデータを移行しても交換後にWindowsの起動が出来なくなってしまうなどSSDの複製に失敗する場合もあります。
取り替えたのにまた最初からやり直しなどならないよう確実なクローンを作成してからSSDを換装します。
SSDを取付けてノートパソコンを組み戻す

データのコピーが完了したらマザーボードのM.2スロットへSSD基板を装着します。
SSDとスロットの切り欠けが合うように若干斜めにしながら添え当てて、そこから奥までしっかり差し込みSSDを水平に倒してネジを締めます。
以上でSSDの取り付けは完了です。
今回はSSD交換により128GBから500GBへSSDの容量がアップしました。
あとはマザーボードを筐体に戻して分解時と逆の手順でノートパソコンを元通りに組み戻していきます。
TOSHIBA Setup Utilityで認識を確認
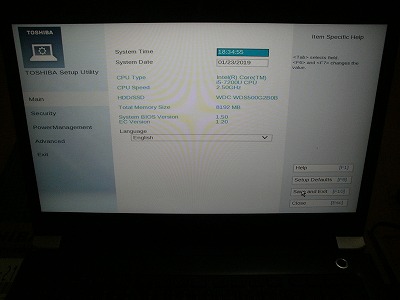
ノートパソコンの組み戻しが完了したらパソコンの電源を入れてBIOS/UEFIセットアップ画面を立ち上げて交換したSSDが正常に認識されているか確認します。
SSDの認識に問題なければ以上でノートパソコンのSSD交換自体は完了です。
続けてWindows10を起動させます。
ノートパソコンのSSD交換後 Cドライブの空き容量を増やす作業
以降はSSD交換後の作業です。
今までのWindows10の状態のまま起動が確認できれば次にSSDのパーティションの調整です。
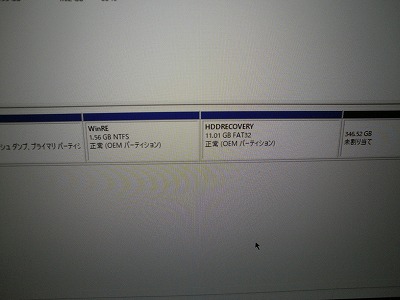
未割り当て領域をCドライブに合体させて空き容量を増やす
そっくりそのままのSSDのクローンを作成して取り付けただけではSSD換装前と同じ状態ですので意味がありません。
増量した分を活用できるようSSD内のパーティションを調整していきます。
大容量SSD交換で出来た未割り当て容量の346.52GBをCドライブに合体させたいわけですが、未割り当て領域の間にWinREとHDDRECOVERY領域がありますのでそのまま結合ができません。
WinREとHDDRECOVERY領域をSSDのセクタ後方に移動させる必要があります。
これはWindows11やWindows10の標準の機能ではできません。
専用のパーティション調整ツールで左から右へそのままデータを移動させます。
これでようやくCドライブの隣に未割り当て領域が来ました。
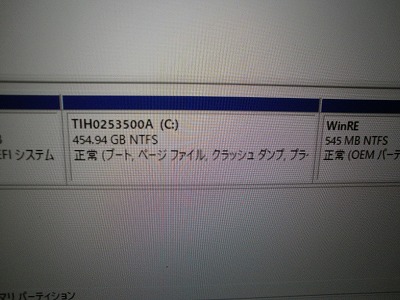
あとは未割り当て領域を結合させればCドライブの空き容量が一気に増えます。
これはWindows11やWindows10の標準機能でできます。
ディスクの管理からCドライブを選択してボリュームの拡張です。
以上でSSDのパーティション調整は完了です。
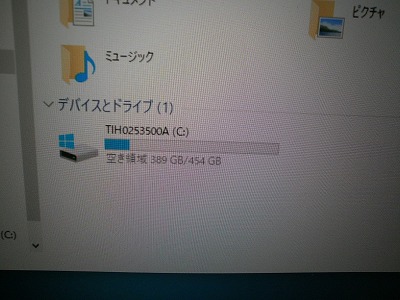
大容量のSSDへ交換した事によりCドライブが106GBから454GBに空きスペースが40GBから389GBに増えました。
これでSSDの容量不足に心配する事なくノートパソコンを使用する事ができます。

最終動作チェック
Windows10の起動・シャットダウン・再起動などの動作を確認して問題なければノートパソコンのSSD交換に対する一連の作業は全て完了です。
以上が空き容量を増やす目的でのSSD換装作業の流れとなります。
元より大きい容量のSSDへ交換すれば容量不足の問題が解決できます
SSD搭載のノートパソコンでも元々のSSD容量が少ないのでCドライブの空き容量が不足してwindowsの更新ができないとかSSDの容量が少なく空きが殆どなくてWindowsが不安定だったりパソコンの動作が遅いなどお困りのお客様。
HDDでもSSDでも故障でなければデータを消さないで大きい容量のHDDやSSDへ交換してWindows・Cドライブ内の空き領域を増やして改善させる事ができます。
沢山ファイルをパソコンに保存したいなどの場合も容量アップでのSSD交換はお勧めです。
SSD内のデータを消さずにノートパソコンのSSDを交換して容量を増やすと言うのは通常パソコンメーカーでは行ってない作業です。
また例えばSSDが故障した場合でもメーカーの修理ではHDD交換同様SSD交換でもパソコンを修理する際は交換前と同じSSDの容量になります。
当店では格安にてノートパソコンのSSDを交換して容量アップ・大容量のSSD換装も承っております。
2.5インチHDD互換のSSDからmSATAタイプのSSDやM.2スロットのSSDなど幅広く対応しております。
ノートパソコンの仕様により交換が対応できるかどうかは様々ですのでお気軽にご相談ください。
関連情報


