最終更新日
「Reboot and Select proper Boot device」のエラー NECパソコンの修理事例
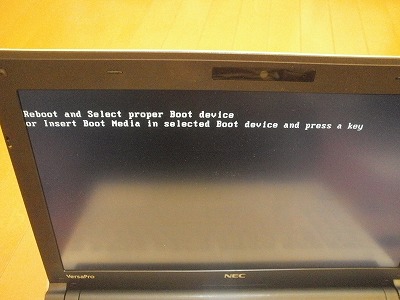
パソコン起動時のエラーメッセージ
Reboot and Select proper Boot device
or Insert Boot Media in selected Boot device and press a key
パソコンを起動させても通常どおり起動せず黒い画面に白い文字で「Reboot and Select proper Boot device」と言うメッセージが表示されWindowsが起動しない故障もあります。
上記の写真はNECのノートパソコンでReboot and Select proper Boot deviceと表示されWindowsが起動しなくなった状態です。
パソコンを診断して故障の原因がHDDの故障でハードディスク交換修理となった事例です。
この問題はHDD/SSDの故障で発生する場合があります。
発生タイミング
パソコン使用中に突然にブルースクリーンエラー画面になったり急にパソコンがフリーズしたりなど何か予兆があって再起動や強制電源OFF後のON時に「Reboot and Select proper Boot device」となってしまったり前回正しくシャットダウンしたのに次の起動時に突然立ち上がらなくなってしまったりなど何か異変があったり突然発生します。
対象のパソコンメーカー
この「Reboot and Select proper Boot device」の表示はNEC Lavie 東芝 Dynabook DELL(デルコンピュータ)Lenovo(レノボ)
HP(ヒューレット・パッカード)Panasonic レッツノート Acer(エイサー)などの一部の機種で発生する場合がございます。
対象OSはWindows11 Windows10 Windows8/8.1/ Windows7など
以下Reboot and Select proper Boot deviceと表示される原因や対処方法やパソコン修理の事例などご説明致します。
Reboot and Select proper Boot deviceの意味を解説
Reboot and Select proper Boot deviceはリブート アンド セレクト プロパー ブート デバイスと言います。
Reboot(リブート)とは再起動の事です。
proper(プロパー)とは適切なと言う意味なのでSelect properで適切なものを選ぶ。
Boot device(ブートデバイス)のBootとは起動・立ち上げると言う意味でdeviceとは機器・装置と言う意味があります。
Select proper Boot deviceをまとめますと適切なBoot device(起動デバイス)を選択すると言う事で、「Reboot and Select proper Boot device」は再起動して適切なブートデバイスを選択してくださいと表示されています。
Reboot and Select proper Boot deviceの下の行には「or Insert Boot Media in selected
Boot device and press a key」と表示されています。
これは、または選択したブートデバイスにブートメディアを入れてキーボードのキーを押してくださいと言っています。
どうしてWindowsが起動しないのか
それでは何故Reboot and Select proper Boot deviceと表示されWindowsが起動しなくなってしまったのか。
それは簡単に言えば適切なブートデバイスが無いからです。
Windowsが起動するブートデバイスは何か。
それはハードディスクです。(HDDやSSD)
これは何らかの原因によりHDDやSSDに入っているWindowsが見つからない為に起動に進む事ができずパソコンがUEFI/BIOSレベルのまま停止している状態です。
類似するエラーメッセージ
パソコンによってはメッセージの表示が異なっても「Reboot and Select proper Boot device」と同じ意味のブートエラーメッセージでWindowsが起動せずUEFI/BIOSレベルのまま起動が止まるパソコンもあります。
- 「No bootable device」
- 「Operating System Not Found」
- 「Bootable device was not found」
- 「Windowsの起動に失敗しました」
- 「BootDevice Not Found」
- 「起動可能なデバイスが見つかりませんでした」
- 「Insert system disk in drive」
など
Reboot and Select proper Boot deviceで起動しない原因
「Reboot and Select proper Boot device」と表示されるのは何らかの原因によりHDDやSSDに入っているWindowsが見つからない為と言いましたが、その原因は一体何なのか。
それは何らかの異常が発生して
- HDDやSSDが認識していない
- HDDやSSDは認識しているがMBR/GPTを読み込めないあるいは見つからない
- ブートに関わるセクタが壊れている
- マザーボード側の異常で起動デバイスを検出できない
- NVRAMブートエントリー / Windows Boot Managerの異常
- UEFI/BIOSの設定やデバイスの起動優先順位
などの問題が原因で起動できない状態になっていると想定されます。
問題部分の考え方と原因である高い可能性
起動できない原因がUEFI/BIOS側の問題なのかHDDやSSD側の問題なのか、HDDやSSD側の問題だとすれば物理的な(機械的な)故障なのか論理的な(データの)障害なのかと言う事になりますが、直近に何も特別な操作をしていないのに(普通に使用していたのに)
- 突然ブルースクリーンエラー画面になり再起動したら
- 突然パソコンがフリーズして電源ボタン長押しで強制終了後、電源を入れたら
- 前回正しくシャットダウンしたのに次の起動時に突然
「Reboot and Select proper Boot device」と表示されWindowsが起動できなくなってしまった場合は、HDDやSSDの故障である可能性が高いと考えられます。
尚、直近に何か特別な操作をした場合、例えば
- 誤ってWindows(HDD・SSD)のデータを消去・完全フォーマットしてしまった
- 誤ってBIOS・UEFIの設定を変更してしまった
- UEFI/BIOSのファームウェアをアップデートした
- パーティションを解放・アクティブ設定を外した
などした後にReboot and Select proper Boot deviceと表示されWindowsが起動できない場合はそれら論理的な障害(ソフト的な要因)やUEFI/BIOS絡みの問題が原因と想定されます。
Reboot and Select proper Boot deviceの対処方法・確認方法
確認方法と原因の切り分け方
メーカーサイトなどを見ると対処方法として
- 電源ボタンを長押しで強制OFFにして再び電源を入れて起動してみる
- ACアダプタ・電源コードやバッテリーを外してしばらく放電してから起動してみる
- UEFI-BIOS設定を初期化してデフォルトの状態から起動してみる
- USB外付けHDDやUSBメモリなど外部ストレージを接続している場合は、それらを取り外してから起動するか確認してみる
- BD/DVDドライブなどにディスクが入っている場合は取り出して確認してみる
- CMOSの内蔵電池を交換してみる
などが見受けられます。
しかし普通に使用していて「Reboot and Select proper Boot device」と表示された場合は、これらを試しても改善する可能性は低いと考えられます。
まずはHDDやSSDが故障しているのか機械的に問題があるのか確認する事です。
それによってReboot and Select proper Boot deviceで起動しない原因がHDDやSSDの機械的な異常によるものか、それ以外の問題なのか切り分ける事ができます。
UEFI/BIOSの設定画面でストレージの認識を確認
パソコンメーカー・機種によって異なりますが、通常はパソコンの電源を入れて起動ロゴ(メーカーロゴ)画面表示時にF2キーやF10キーやdelキーなどを入力するとUEFI/BIOSの管理画面に入れます。
その中のHDD/SSD(内部ストレージ)関連の項目で認識しているかどうかを確認する事により問題解決の判断材料となります。
NECノートパソコンのBIOS画面例
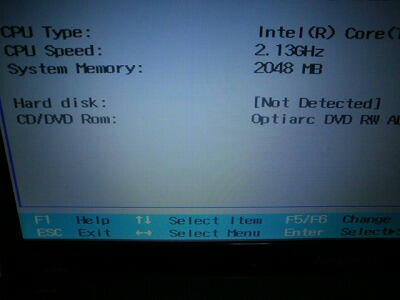
Hard diskの部分が[Not Detected]となっておりハードディスクが認識していない状態。
ここでHDDやSSDのストレージが認識していない場合は機械的な故障で「Reboot and Select proper Boot device」になっていると言う事になります。
一番多い故障の症状です。
HDDやSSDが認識している場合は論理的な障害である可能性が出てきますが、認識しているから物理的には正常とは限りません。セクタ・ブロックの破損でHDDやSSDが故障していてReboot and Select proper Boot deviceと表示される場合もございます。
UEFI/BIOS設定の中のデバイスの起動優先順位を確認してみる
もしストレージが認識していた場合は、せっかく設定画面に入ったので起動デバイスの優先順位を確認してみるのもよいでしょう。
その設定がどこにあるのかは、パソコンメーカー・機種によって様々ですがNECパソコンの一例では「→」キーでBootのタブに切り替えてその中のBoot
Priority Orderを確認します。
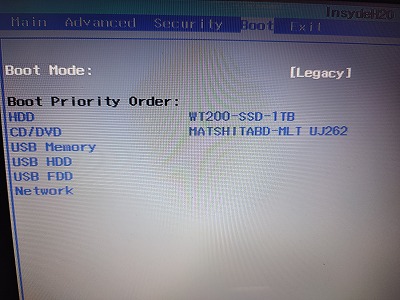
Legacy BIOS(レガシーBIOS)のMBRで使用している場合は、HDD/SSDが起動優先順位の先頭
UEFIのGPTで使用している場合はWindows Boot Managerが先頭である事を確認します。
もし先頭になっていない場合は、「F5」と「F6」キーや「+」と「-」キーなどでこれらの起動デバイスを先頭なるよう設定を変更して「F10」キーを押すとSave
configuration and reset? など設定の変更を保存して終了するか確認の画面が出てきますのでそこでYesを選択してEnterキーを押します。
もし先頭になっていなかった場合は、もしかするとこれで直るかもしません。
UEFI/BIOSの設定を初期化してみる
それでも改善しない場合はUEFI/BIOSの設定を初期化を試してみるのもよいでしょう。
再度設定画面に入って「F9」キーを押すとLoad Optimaized Defaults?など設定のデフォルト値をロードするか確認の画面が出てきますので、そこでYesを選択してEnterキーを押します。
そして「F10」キーで設定の変更を保存して終了すると起動できるようになるかもしれません。
これで直れば起動順位以外の設定にかかわる問題だったと言う事になります。
診断プログラムでHDDやSSDをテストしてみる
一部のメーカー・機種によっては簡易診断機能を備えていますので、CPUやメモリや内蔵ストレージなどを検査する事ができます。
これによりHDD/SSDに物理的な異常があるのか確認する事ができます。
HPの場合はパソコン起動時にEscキー DELLの場合は F12キーを何回か押していると起動メニューが表示されます。
そこのDiagnostics(診断)やSystem Diagnostics(システム診断)を選択しストレージ(HDD/SSD)をテストしてみて、その結果Hard
Disk Test FAILEDとかSMAT CheckやShort DSTがWARNINGとかハードドライブ/SSD SMARTチェックやショートDSTチェックが不合格とかHard
Drive unsuccessfulなど失敗した旨の表示が出た場合は、たとえ認識していたとしてもHDDやSSDの故障で「Reboot and
Select proper Boot device」になっていると考えられます。
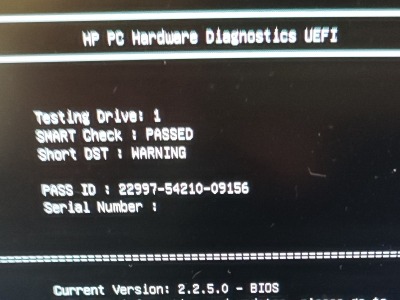
HPのノートパソコンでDiagnosticsの結果WARNINGでHDD/SSDの異常判定
逆に正常パスして問題なければ機械的な故障以外の問題である可能性が高まります。
しかし、あくまでも簡易的な診断ですので実際には深く調べないと明確には判断できません。
修復やWindowsの入れ直しを試みてみる
HDD/SDDに機械的な問題がない場合は回復ドライブや修復ディスクを外部から立ち上げて
- スタートアップ修復
- PCを初期状態に戻す
- ドライブから回復する
を試してみる。あとは
- リカバリメディア(ディスク)でリカバリインストール
をしてみるなどが考えられます。
今までのWindows環境やデータは必要ない消えてもかまわないと言う場合は、これらを試してみるのもよいでしょう。
ちなみに今回の問題ですとシステムの復元は試しても意味はないと考えられます。
パソコン修理やデータの取り出しは当店へお任せください
尚、システムに修復しきれない異常があったりHDDやSSDに損傷ががある場合は悪化する可能性が高まりますしデータが消えてしまう対処法を行えば今までのデータは元に戻りません。
もし大切なデータがある場合はそのままご相談されるようお勧め致します。
当店では必要なファイルを復元・救出するデータ復旧サービスと言うものも行っております。
UEFI/BIOSでHDDやSSDが認識しなかったり反応しない状態だと一番重症な重度の物理障害となる為、データの取り出しが難しくなりますが実際に診てみない限りデータを救出できる可能性はございます。
パソコン修理と合わせて承る事もできますのでお気軽にご相談ください。
またHDDやSSDに機械的な故障が無い場合はパソコンを初期化せずとも当店で現状のデータ・アプリなどWindows環境を維持したまま起動を復活できる可能性もございますので起動しなくなる直前の経緯とともにパソコン修理ご相談ください。
次はHDD/SSDが物理的に故障していた場合の修理の方法・修理事例をご紹介致します。
HDD故障でReboot and Select proper Boot deviceの修理方法
HDD/SSDの故障でReboot and Select proper Boot deviceと表示されているのであればHDD/SSD交換修理が必要です。
HDDやSSDの交換でハードが正常になってからリカバリインストールなどで新たにWindowsをインストールすればWindowsは起動・使用できるようになります。
当店ではHDDやSSDが故障してWindowsが起動できないパソコンの修理・HDDやSSDの取り換えからWindowsの導入まで一括で対応するハードディスク交換サービスを行っております。
ノートパソコン・デスクトップや液晶一体型パソコンの修理は是非当店のハードディスク交換サービスをご検討ください。
東芝ノートパソコンのHDD交換修理事例
「Reboot and Select proper Boot device」と表示されるパソコンはNECのパソコンだけではありません。
その他のメーカーパソコンでも表示されるパソコンはあります。
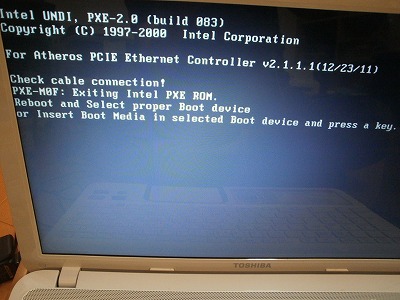
こちらのパソコンは東芝dynabook T552/36FWのノートパソコンです。
こちらもHDDの故障でReboot and Select proper Boot deviceと表示されWindowsが起動出来なくなってしまったHDD交換修理の事例です。
ブートするものがなくLANブートになりそれも無いので最後にReboot and Select proper Boot device or Insert
Boot Media in selected Boot device and press a keyで止まった状態です。
HDD/SSDの項目が認識していない状態

BIOS設定を開いてみるとHDD/SSDがなしになっている事が判ります。
これはハードディスクが認識していないと言う事です。
ハードディスクの故障でしたのでハードディスク交換修理後、Windowsをインストールしまして起動復旧です。


